Inventory Selection Optimizer
Preparing to Enter ISO File Records
ISO's Impact on System Performance
The Inventory Selection Optimizer (ISO) is a powerful concept and tool which automates the stock selection process while considering all the inventory variables your management team wants to consider. ISO assigns the appropriate stock to an order considering age, serial numbers, shades, wareÂhouses, remnant sizes, and many other variables. The ISO File enables you to set the parameters that enable ISO to select inventory the way you want it selected. For example, you can set up an ISO File record for certain products that selects older shade or dye\lot first, never mixes shades to fill a requested quantity, but allows a single quantity of the shade to be assembled from multiple wareÂhouses and bin locations. When used in Order Entry or by EDI, ISO creates the necessary order lines to automatically best fill the requested quantity. If set up properly, ISO eliminates most, if not all, of the decision making process for inventory selection during order entry. New employees can select inventory with the same expertise as your most experienced employees because the expertise is built into the ISO File setup.
An important concept to understand is that ISO can apply points to, and based on, individual invenÂtory records or groups of inventory records. These terms are referred to throughout the ISO documenÂtation and examples. The terms are defined as follows:
- Inventory Record - The most specific level of inventory balances available for an item. For serial numbered items, an inventory record is equivalent to a single line on the serial number display. This is a balance of inventory for a specific serial number and bin location, within a specific item and warehouse. For non-serial numbered items, an inventory record is equivalent to a single line on the inventory search display. This is a balance of inventory for an item at a specific warehouse, and optionally a specific lot if the Lot Number field is used.
- Inventory Group - A group of inventory records as defined by the ISO rules. ISO rules are set on screen 6 of the ISO File Maintenance Program. The ISO rules define if and how multiple individual inventory records can be combined or mixed to fill a single requested quantity. For example, if the rules allow ISO to mix warehouses and serial numbers, but not shade/dye lots, then a single requested quantity must be filled from inventory records with the same shade/dye lot. However, multiple inventory records from various wareÂhouses and serial numbers, as long as they share the same shade/dye lot, can be used to fill a single requested quantity. In this case, ISO groups the inventory records by shade/dye lot. ISO groups inventory by whatever cannot be mixed.
- ISO is unbiased. It simply adds up the points. ISO has no predetermined set of preferences for how inventory is selected. The ISO parameters that you set determine the importance of items such as age, remnant control, or location. You may sometimes be tempted to shout "Why didn't it pick that one!" This occurs when ISO does not select what you think should be selected. Therefore, make ISO select what you think should be selected by carefully using the ISO points system to replicate your knowledge and good judgment.
- Test ISO in a controlled environment. Use specially created items and inventory for testing, or test during off hours. All ISO parameters are resolved in real time. Therefore, orders for the same quantities and items can have different selection results.
- ISO assigns points for each applicable individual inventory record, and for groups of records whenever it is acceptable to select more than one inventory record to fill a requested quantity. Be sure to read all ISO documentation in order to fully understand what an inventory record and group is. An example of an inventory group is all of the records for an item or serial number in the allowed warehouses. This could include multiÂple bin locations for the same serial number.
- ISO assigns points to all inventory records and groups, but ISO will only select an inventory record or group if it can fill the requested quantity. ISO selects the inventory record or group with the most points that can fill the requested quantity. If ISO cannot find any inventory record or group that can fill the requested quantity, a back order is suggested, and a back order availability date is calculated. If you allow ISO to mix current and future stock, ISO suggests using available current stock and to back order the rest in some cases.
- Points that are given based on the number of selected locations, such as when the "clean up the warehouse" parameters are used, are assigned as follows:
- The "Points If Multiple Locations Are Used" are assigned to any inventory record (whether in a group or not) that would need other locations to fill the requested quantity. In other words, any record with less than the requested quantity gets these points.
- A group can include only one record, but it will never win on its own unless it can fill the requested quantity alone.
- Points Per Location are assigned only to inventory records if at least two locations (in a group) that could not fill the order on their own are used to fill the requested quantity. Any records within a group that, on their own, can fill the requested quantity are not assigned these points.
- Start Small! Fill in only a few parameters when you first set up ISO. Complete additional parameters once you are confident you understand the values of the parameters already assigned.
- Assign small point values to ISO parameters. ISO is easier to maintain and understand if small point values are used. As an initial guideline, do not assign point values of greater than 20 or less than negative 20, except for parameters that you absolutely consider to be "best case" or "worst case" situations.
- Follow these guidelines for "Points If Available Quantity > or = Requested Quantity"
- All individual inventory records with an available quantity greater than or equal to the requested quantity are assigned these points.
- Inventory groups are not eligible for these points if any of the individual inventory records within the group have already been assigned these points. If a group does not contain any records that have been individually assigned these points, then the invenÂtory records in a group that can (as a group) fill the requested quantity are each assigned these points.
- Many ISO parameters accept a value of less than or equal to 999999.00- (six nines and a minus sign) to mean "do not ever select an inventory record that meets this criteria. For example, 999999.00- can be assigned to the "Points For Transferring" parameters to preÂvent ISO from ever suggesting a transfer or a type of transfer for the applicable products. The 999999.00- feature is available for several ISO parameters including "Points If Over XX Months Old" (for products that can "spoil" on the shelf), and all transfer parameters.
- Never assign point values that use all 7 digits to the left of the decimal point, as these could "turn the counter over", and give unpredictable results.
- Do not assign dissimilar items to the same ISO table. Create a separate ISO table for each variation of product in terms of how the products are handled and their native units of measure. For example, these products probably should have different ISO tables:
- Serialized items with native unit of measure of square feet that require matching by serial number
- Serialized items with native unit of measure of square feet that do not require matchÂing by serial number
- Serialized items with native unit of measure of carton that require matching by serial number
- Serialized items with native unit of measure of carton that do not require matching by serial number
- Rolled goods that must match on shade/dye lot when multiple rolls are ordered
- Rolled goods that do not require match on shade/dye lot when multiple rolls are ordered
How ISO Works
ISO is a set of tables and programs that control the automatic selection of inventory. Each table estabÂlishes the rules of how the ISO programs should select inventory. Each item in your inventory can be assigned to the ISO table that best manages the selection of inventory for that item. Each ISO table consists of a series of rules and point values concerning inventory selection. For example, a rule could be set indicating shades cannot be mixed when filling a single line item. Point values are assigned to each serial number or location, or to each lot or warehouse for non-serialized items. Points can be assigned based on age, warehouse, and status of inventory. A simple ISO table could consist of the following values:
- 20 points if the quantity available is greater or equal to the quantity required
- 30 points if older than the age parameter in the Item File
- 1 point per month old
- 10 points subtracted if transfer is required
The ISO table point values are then applied to all of the serial numbers/locations in inventory as illusÂtrated by the following example:
- A customer orders 50 square feet of item FLT3344 on January 1, 2004 for pickup at Warehouse RAL. The inventory for the requested item is shown in the table below.
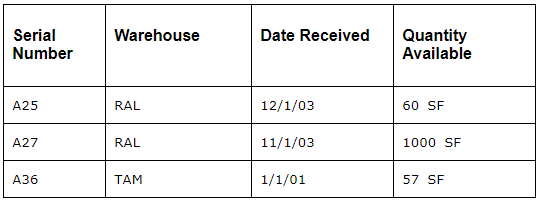
Assuming the age parameter in the Item File is "Old = 365 Days", ISO figures points as shown below:
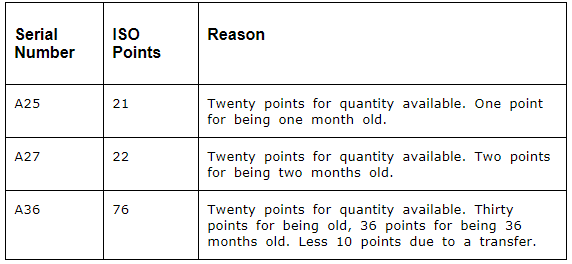
The winner is serial number A36 because it accumulated the most points. This option achieves the objective of the person who set up the ISO table, which was to sell the oldest inventory first, even if is not the nearest. Order Entry, using ISO, will automatically select serial number A36 in this situation.
If you are experienced at inventory management, you may not agree with the serial number selected. For example, the order for 50 square feet leaves only seven square feet in serial number A36, which may be considered a remnant in a shade sensitive item. However, the power of ISO is that it selects inventory the way you want for each type of product. You can subtract points if remnants are created, and set many other parameters as described on the following pages.
One of ISO's more powerful and complex functions is a request for a single quantity that results in the automatic creation of multiple order entry lines. For example, consider the following inventory:
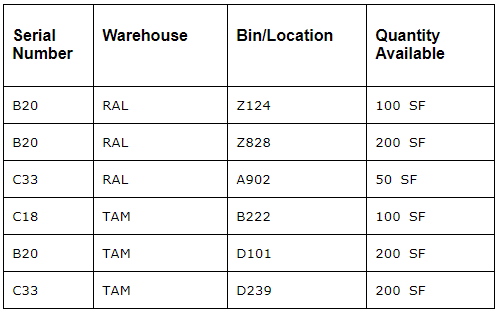
Assuming that one of the ISO table rules is that serial numbers cannot be mixed, then an order for 500 square feet can be filled automatically by ISO by selecting serial number B20. In a single request, ISO creates the three necessary line items which could allocate the 500 square feet from bin/locations Z124 and Z828 in warehouse RAL, and bin/location D101 in warehouse TAM. Without ISO, you would have to locate the matching serial numbers and create the three lines, one at a time.
ISO is applicable in most situations even if you do not use serial numbers. ISO considers multiple warehouses, and many ISO parameters are not based on serial numbers. However, without the use of serial numbers, the full power of the available warehouse automation features can not be utilized. As you read the complete parameter set up options for ISO, you will notice that ISO can have dramatic effects on your warehouse.
ISO is consistent. Regardless of whether an order is entered by a new user, an experienced inventory expert, or entered automatically via an EDI transmission from your customer, ISO uses the same rules to best select inventory. Since the rules are dynamic, as inventory changes, ISO figures points and rules based on the latest status of inventory.
What ISO Does Not Do
Promotions with a status are not designed to work with ISO.
When a status is assigned to a promotion, its pricing becomes inventory serial# level pricing (as opposed to item level pricing). Since order entry with ISO collects pricing information before invenÂtory, the inventory level pricing, as assigned via the status, is not picked up. Status level promotions should be used only when manually selecting inventory. Also, of greater importance, is the purpose of ISO versus the purpose of the serial# status codes. ISO is meant to find the piece of inventory that best fits the quantity ordered. Serial# status codes are used to create a "specials list", which can be accessed in three ways:
- manually select inventory by looking at the inventory screen within order entry (which can display and color code each status code)
- select inventory via Decor 24's "Specials List" application
- via the printed versions of the Special List (RIV 107).
Only the three methods above enable a user to select inventory based on the serial# status and retrieve the special price. Ordering automatically via ISO will not access prices based upon serial# status codes.
Preparing to Enter ISO File Records
In order to properly enter ISO File records and set the ISO parameters, you must first have knowledge of how items and inventory records are set up on your system and how inventory is now selected. You should fully understand whether or not, and how, serial numbers, lot numbers, shade/dye lots, and warehouse locations are used. All these fields are clearly identified on your inventory inquiry screens. You should also know where items are stocked, which items are age sensitive, and other factors that could influence the proper selection of inventory.
ISO's Impact on System Performance
In general, if ISO is set up effectively, you will utilize less total system resources to create orders than when not using ISO. However, since ISO analyzes many files, records and values in a single entry, systems with insufficient memory will not perform optimally with ISO or any other memory intensive features. A basic guideline for any system is to have approximately 1 MB of memory per user signed onto your system. In addition, you should have an extra 1/2 MB memory per second session for users with dual session ability. Sufficient memory enables the system to keep jobs active without swapping them in and out of memory. Swapping of jobs causes temporary writing to disk which hinders perforÂmance.
Although ISO performs more calculations and file accesses than a non-ISO function on Order Entry, it can still improve overall system performance. This is because ISO completes the entire selection task in a single entry. For example, a single ISO entry that results in an inventory selection may have replaced multiple scrolls through inventory selection screens. Even if ISO takes a moment longer than a typical Order Entry screen, you save the many moments it can take to scroll, read, decide, and select the inventory. That typical process also requires pressing multiple Enter or function keys. A single ISO entry that results in an automatically dated back order can save a user from viewing multiple screens, such as the Inventory Search and Stock Card Screens. The system always works harder doing input/output work, such as reading files and sending screens to terminals, than performing calculaÂtions.
Also note that the first ISO entry of each day will take longer than subsequent ISO entries for each user. The first ISO entry opens the ISO files and programs for as long as the user is signed on to the system. If your system memory is adequate, the system keeps the ISO system active for that user.
Remote workstations, depending on the remote controller and other features, can have a slight delay when displaying certain types of windows. If this is the case on your system, leave the ISO color and border parameters blank in the related control panels to cause ISO to display selections in a way that does not impede remote response time.
Activating ISO
Follow these steps to activate ISO:
- Carefully read all ISO File instructions.
- Create the following three default ISO records from the ISO File on the System Settings Menu:
- ISO table 0, for component code blank (default for non-serial goods with no compoÂnent code)
- ISO table 0, for component code S (default for serial numbered items)
- ISO table 0, for component code R (default for rolled goods)
- Create other default records for ISO table 0, and any other component codes (other than blank, S, or R) if you use other component codes. ISO table 0 is the default used by the ISO system whenever no ISO table number is found in the Item File ISO Table Number field. ISO File records are always accessed by an ISO table number plus a component code. Each item has a component code. Refer to the Item File Maintenance program.
- If you require other or additional ISO records, you can create up to 36 ISO records for each component code by using ISO table numbers 0 - 9 and A - Z.
- Assign the ISO table number to use for each item by entering that table number in the ISO Table Number field of the Item File. If no table number is entered, the system uses table number 0. You can use the Item File Mass Update program to quickly assign ISO table numbers to items.
- To use ISO in order entry, enter an item number, quantity and A indicating automatic in the L # (selection) field.
- You can customize how the ISO window in Order Entry displays by changing the Control Panel ISO options for each order entry workstation.
Note: You should test ISO very carefully and continue to fine tune the ISO File paramÂeters until you achieve your inventory control objectives. You must take the time to fully understand each option in order to make ISO work as effectively as possible for your company.
ISO Control Panel Options
The second page of the Control Panel screen has three entries which affect how ISO operates.
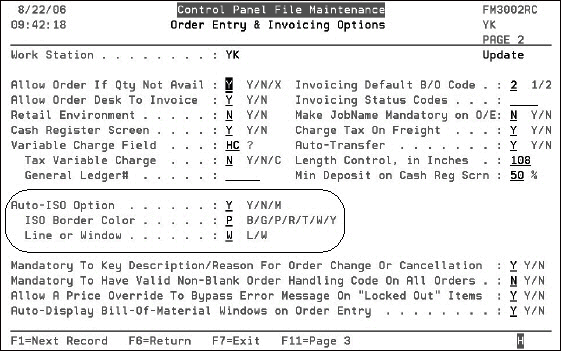
The Auto-ISO option is set by default to N, or blank, indicating off. If this option is set to Y, order entry initiates ISO instead of an inventory search when an item number and quantity is entered. We recommend the Auto-ISO option be set to N until you successfully setup and test ISO, and determine if you always want to use ISO for inventory selection. Remember this option is set for each work staÂtion control panel to enable you to set Auto-ISO ON for certain users, such as new users, and OFF for other users. The Auto-ISO option may also be set to M for "Mandatory ISO". The M option suppresses the automatic display of inventory within Order Entry, and instead prompts the user to enter a quantity so that ISO can select inventory. With the M option, the user can still force the inventory screen to appear by pressing F3.
Two other ISO options determine the look of your ISO window.
- The ISO Border Color option determines in which color the window border of the ISO Inventory Selection Screen displays. The following colors are available:
- Another Control Panel option sets the style of the window border. The following styles are available:
- L - Line (border is displayed as a thin line)
- W - Window (border is displayed as a thick window border)
If these options are not entered, ISO uses the default display setting of a blue dotted line.
